| Chuẩn bị dụng cụ |
Trong tất cả các bộ môn nghệ thuật , yếu tố năng khiếu là điều kiện tiên quyết, theo đuổi nghiệp vẽ cũng vậy dù amateur hay pro cũng đòi hỏi bạn phải có năng khiếu vẽ và niềm đam mê mãnh liệt, tính kiên trì thì mới có được những tác phẩm tốt.
Đặc biệt ở bộ môn airbrush art này đòi hỏi còn cao hơn. Vẽ bằng cọ hay các phương tiện khác đã khó, với airbrush khó khăn còn nhiều hơn. Tuy vậy nếu bạn chinh phục được nó phần thưởng sẽ rất lớn.
Điều đầu tiên bạn phải được trang bị kiến thức về hội họa căn bản :
- Các bài tập về bố cục và dựng hình tốt
- Khả năng phân biệt và pha trộn các màu thành thạo
Nếu các kỹ năng trên bạn chưa nắm được, khuyên bạn nên kiên trì tập lại cho thật tốt, nếu không hình ảnh mà bạn thể hiện dễ mắc lỗi, dẫn tới mau nản.
ĐỂ CÓ THỂ THỰC TẬP BẠN SẼ PHẢI CHUẨN BỊ NHỮNG DỤNG CỤ SAU :
1, Gun air ( súng phun) :
Loại súng dạng cây viết
Súng Loại chén sơn nằm ngang.
Súng loại chén đựng sơn đứng
Súng có báng cầm đứng.
Bạn nên mua loại đầu phun ra (nozzle) = 0.2 đến 0.3mm
( Nếu mua từ 2 cây trở lên tốt nhất mua loại cùng hãng SX, để nếu có hư hỏng, có thể lấy phụ kiện ráp từ cây này qua cây kia) đừng mua loại rẻ tiền,sẽ rất mau hư !
2, Pistolet ( Súng phun) Loại lớn:
Dùng để sơn màu diện rộng hoặc phủ keo khi sản phẩm vẽ xong
3, Máy bơm hơi (máy nén khí)
Hiện thị trường cung cấp rất nhiều chủng loại máy
4, NHỮNG VẬT DỤNG KHÁC:
* Màu vẽ :
- Sơn dầu dùng để vẽ lên các bề mặt kim loại, nhựa, gỗ…Bạn đến tiệm sơn mua loại sơn công nghiệp ( không xài sơn thường, sau khi vẽ bạn phải phủ dầu bóng (2k) pha bằng dung môi mau khô, loại dung môi này rất mạnh, nếu bạn vẽ bằng sơn thường khi sơn phủ lớp sơn thường sẽ bị co rút, nhăn nhúm ngay) . Sơn nên pha sẵn và phải được lọc kỹ , cho vô một bình chứa bằng nhựa, nắp đậy có vòi, để tiện khi chế vô chén đựng màu của súng. Pha một lượng vừa đủ dùng trong 1 buổi ( sơn khi đã pha rồi để lâu sẽ kết tủa, đóng vón)
- Màu nước : Những loại màu có thể pha bằng nước, như màu acrylic… Dùng vẽ lên quần áo, vải vóc, dày dép, da…Pha bằng nước + dung môi, chất hãm màu có gốc từ cao su
Dung môi : Có nhiều loại dung môi để pha loãng sơn .
- Cyclohexanone thường hay gọi “Dầu ông già” (anone) Loại này rất mạnh, mùi gắt ( độc hại, tránh để văng vô mắt, hoặc tiếp xúc trực tiếp lên da. Khi làm việc phải đeo khẩu trang , tốt nhất nên sử dụng loại mặt nạ) “Dầu ông già” có thể làm tan chảy sơn ngay cả khi sơn đã khô.
Xăng nhật : cũng thuộc dạng bốc hơi mạnh , dùng pha sơn và pha dầu phủ bóng rất tốt.
Giá vẽ : Có bán ở cửa hàng văn phòng phẩm, nhà sách, Nếu bạn ở Sài Gòn thì Hội Mỹ Thuật TP.HCM hoặc đối diện Trường ĐH Kiến Trúc cũng có bán, Bạn có thể tự đóng lấy 1 cái cũng được
Giá để súng phun : Có thể kiếm mua trên thị trường , có thể chế như chúng tôi đã làm như thế này :
Khi sử dụng rất tiện.
Hộp chứa sơn thải : Trong quá trình làm việc, bạn sẽ liên tục thay màu, rửa súng...Vì vậy việc có bình chứa chất thải là cần thiết.
Dùng một vỏ bình chứa xà bông dung tích trên 1 lít, xúc sạch, vặn nắp lại. Trên thân phần trên khoét 1 lỗ hình bán nguyệt, ngang chừng 4 cm. Mổi lần thử hay rửa súng, chỉ việc chĩa đầu súng vô lỗ này rồi kéo cò, bụi sơn nằm lại trong này. Tiện lợi và vệ sinh.
Dao trổ :
Nên mua loại các bác sỹ dùng trong phẫu thuật .Bán tại cửa hàng dụng cụ y tế, mua loại dao mổ cán bằng inox , lưỡi có thể tháo ráp được (có 2 loại lưỡi: Loại lưỡi bầu và loại nhọn. Bạn mua loại mũi nhọn) Sau đó bạn phải chế lại cán dao sao cho có dạng hình trụ, khi thao tác sẽ dễ dàng hơn)
- Khuôn rập : Là loại tấm nhựa ( đế Support) Tìm mua ở nhà sách hoặc cửa hàng văn phòng phẩm lớn. Có thể sử dụng tấm phim phổi hay bìa chemisse tài liệu văn phòng. Sau đó tùy công việc mà cắt theo định dạng nào.
Công dụng : Dùng để định dạng hình vẽ và che chắn , công cụ này khi vẽ Airbrush bạn sẽ thường xuyên phải sử dụng nó
- Băng keo giấy : Loại băng keo bằng giấy dán lên bề mặt vật liệu có độ bám cao, nhưng khi lột ra không để lại keo hay làm bong tróc bề mặt nền.
Công dụng : Che chắn, giới hạn – định vùng hình vẽ
Có bán tại nhà sách hoặc các cửa hàng văn phòng phẩm
- Bút chì 2B,3B + Tẩy ( Gôm). Giấy nhám loại vừa và nhuyễn, dùng để chà xử lý bề mặt .
( Còn tiếp)
Biên soạn và trình bày : Artist Thế Nhân
|
Chủ Nhật, 11 tháng 8, 2013
Sung Airbrush
Thứ Bảy, 10 tháng 8, 2013
Photoshop - Những cách cắt ảnh ra khỏi Background
Đã có bao giờ bạn tự hỏi Photoshop có tất cả bao nhiêu cách để cắt ảnh ra khỏi background chưa? Một điều rất thú vị là photoshop có rất nhiều cách để tách ảnh, sau đây tôi sẽ trình bày một số cách thông dụng nhất:
Cách 1: Trong cách này chúng ta sẽ dùng công cụ Eraser Tool (E).
- Đầu tiên, bạn click chọn ô Protect Foreground Colour như hình dưới :
Bây giờ bạn giữ phím Alt và click vào cánh hoa :
Việc làm này sẽ giúp bạn giữ lại màu cánh hoa tại viền của nó với background.
- Rồi, bây giờ chúng ta sẽ bắt đầu cắt ảnh :
- Rồi, bây giờ chúng ta sẽ bắt đầu cắt ảnh :
Nếu cẩn thận, bạn có thể làm được hơn hình minh họa trên rất nhiều.
Nhận xét: Cách này khá đơn giản, tuy nhiên có thể bạn sẽ mất nhiều thời gian với nó.
Cách 2 : Có lẽ đây là cách khá đặc biết, và bạn chưa từng thấy ai dùng cách này bao giờ.
Trong cách này tôi sẽ dùng công cụ Pen Tool (P) để vẽ xung quanh cánh hoa;
Nhận xét: Cách này khá đơn giản, tuy nhiên có thể bạn sẽ mất nhiều thời gian với nó.
Cách 2 : Có lẽ đây là cách khá đặc biết, và bạn chưa từng thấy ai dùng cách này bao giờ.
Trong cách này tôi sẽ dùng công cụ Pen Tool (P) để vẽ xung quanh cánh hoa;
Rồi sau đó, chúng ta dùng công cụ Direct Select Tool ( A) để chọn vùng ảnh chúng ta vừa vẽ...
Click chuột phải, và chọn Make selection. thế là bạn có được vùng chọn rùi
Cách 3 : Đầu tiên các bạn hãy chọn Select -> Colour Range..
- Sau đó các bạn có thể dùng Add to sample và Subtract to Sample để tăng cường hay giảm bớt các vùng màu :
Cách 3 : Đầu tiên các bạn hãy chọn Select -> Colour Range..
- Sau đó các bạn có thể dùng Add to sample và Subtract to Sample để tăng cường hay giảm bớt các vùng màu :
- Sau khi đã có hình ưng ý, bạn Ok.
- Bây giờ chúng ta đã có hai vùng chọn khác nhau, bạn ấn phím Delete để xóa đi background...
- Bây giờ chúng ta đã có hai vùng chọn khác nhau, bạn ấn phím Delete để xóa đi background...
Nhận xét : Đây có lẽ là cách làm nhanh nhất, với những bức ảnh phức tạp, nhưng có độ tương phản cao thì có thể bạn chỉ mất có vài giây để cắt được nền của nó...
Cách 4 : Trong cách này chúng ta sẽ sử dụng công cụ Magnetic Lasso Tool (L)
Cách 4 : Trong cách này chúng ta sẽ sử dụng công cụ Magnetic Lasso Tool (L)
Công cụ này có chức năng tự bắt dính, do đó bạn chỉ cần đưa chuột trên viền của hình ảnh với nền là được. Bạn có thể loại bỏ một điểm bắt dính không mong muốn bằng cách ấn phím back trên bàn phìm.
Nhận xét : Đây là cách tôi hay sử dụng nhất, nó cho phép tôi có thể làm việc được trên rất nhiều bức hình. Ngoài công cụ Magnetic Lasso Tool (L) chúng ta còn có các công cụ tương tự như Polygonal Lasso Tool, và Lasso Tool.
Cách 5 : Tôi nghĩ rằng cách này khá hay, và có thể dùng nó để cắt tóc mai.
Nhận xét : Đây là cách tôi hay sử dụng nhất, nó cho phép tôi có thể làm việc được trên rất nhiều bức hình. Ngoài công cụ Magnetic Lasso Tool (L) chúng ta còn có các công cụ tương tự như Polygonal Lasso Tool, và Lasso Tool.
Cách 5 : Tôi nghĩ rằng cách này khá hay, và có thể dùng nó để cắt tóc mai.
- Đầu tiên, các bạn hãy chọn Filter -> Extract
- Bạn bao một viền xung quanh vùng ảnh
- Tiếp theo, bạn chọn toàn bộ vùng ảnh:
Ok...bạn sẽ có được phần ảnh bạn mong muốn:
Các bạn có thể tham khảo thêm qua bài viết http://zensoft.vn/ShowArticle.aspx?ID=568
Tạo đường viền cho chữ
Chúng ta sẽ tìm hiểu cách tạo một đường viền cho chữ hay đối tượng nào đó bằng cách sử dụng Layer Style.
- New một file mới kích thước 500px x 300px,độ phân giải 72ppi, nền đen,dùng công cụ Horizontal Type Tool nhập vào dòng chữ "hocpsd.com" màu đỏ.
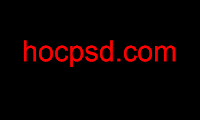 - click nút
- click nút  và có nền xanh.
và có nền xanh. Ta thấy trong cửa sổ Layer Style này có 2 khu vực.Khu vực Style bên trái gồm có các Style cho chúng ta lựa chọn như Drop Shadow,Inner Shadow,.....và chúng ta đang làm việc với một Style tên là Stroke nên hiện tại Style stroke này được tô nền xanh cho dể phân biệt.Khu vực Stroke bên phải chứa các thông số hiệu chỉnh cho riêng Style Stroke này,mỗi Style bên trái sẽ có chức năng hiệu chỉnh tương ứng ở khung bên phải.
Ta thấy trong cửa sổ Layer Style này có 2 khu vực.Khu vực Style bên trái gồm có các Style cho chúng ta lựa chọn như Drop Shadow,Inner Shadow,.....và chúng ta đang làm việc với một Style tên là Stroke nên hiện tại Style stroke này được tô nền xanh cho dể phân biệt.Khu vực Stroke bên phải chứa các thông số hiệu chỉnh cho riêng Style Stroke này,mỗi Style bên trái sẽ có chức năng hiệu chỉnh tương ứng ở khung bên phải.- Click vào hộp màu Color để chọn màu cho đường viền,ở đây tôi chọn màu trắng.
- Rê con trượt trên dòng size để thay đổi độ rộng của đường viền,ở đây tôi chọn là 3px.
- Trong menu Position chọn:
- Outside : Đường viền hướng ra phía ngoài.
- Inside : Đường viền hướng vào trong.
- Center : Đường viền bắt đầu từ tâm (cạnh của chữ) tỏa ra hai bên.Ở đây tôi chọn là Outside.
Khi thay đổi những chọn lựa này,kết quả sẽ được cập nhật tức thời trên file ảnh nên các bạn cứ việc thay đổi để tìm hiểu.
- Bled Mode : Chọn một chế độ hòa trộn cho Stroke, mặc định là Normal.
- Opacity : Độ trong suốt của đường viền (stroke) mặc định là 100%.
- Fill Type : Chọn một loại tô cho stroke (trong bài này là đường viền của chữ).
- Color : Stroke sẽ được tô màu là màu đồng nhất và màu được chọn trong hộp Color bên dưới.
- Gradient : Stroke (trong bài này là đường viền của chữ) được tô màu Gradient,khi đó bên dưới sẽ xuất hiện những giá trị hiệu chỉnh cho Gradient,các bạn có thể tìm hiểu thêm cách sử dụng Gradient tại đây.
- Pattern : Stroke (trong bài này là đường viền chữ) được tô mẫu pattern và bên dưới cũng xuất hiện những giá trị hiệu chỉnh cho pattern cho chúng ta lựa chọn.

Thứ Sáu, 9 tháng 8, 2013
Cắt xén phân chia hình
Trong bài này tôi sẽ giới thiệu với các bạn công cụ cắt xén Crop và phân chia hình ảnh Slice.1 – Công cụ cắt xén Crop (C): 
Sử dụng công cụ này để loại bỏ những phần dư thừa của một bức ảnh nhằm tạo lại bố cục chặt chẽ hơn.

-Chọn biểu tượng trên thanh công cụ.
trên thanh công cụ.
Thanh tùy chọn như sau: +Nếu cắt xén chỉ để bố cục lại hình ảnh mà không quan tâm đến kích thước và độ phân giải sau khi crop, bạn để trống tất cả các thông số trên thanh tùy chọn hoặc bấm nút clear.
+Nếu cắt xén chỉ để bố cục lại hình ảnh mà không quan tâm đến kích thước và độ phân giải sau khi crop, bạn để trống tất cả các thông số trên thanh tùy chọn hoặc bấm nút clear.
+Nếu muốn xác định kích thước file ảnh sau khi crop, bạn nhập giá trị chiều rộng vào ô Width, chiều cao vào ô Height.
+Nếu muốn tính toán lại độ phân giải, nhập độ phân giải vào ô Resolution.
+Nếu muốn crop sử dụng kích thước của một file ảnh khác thì mở file ảnh đó ra và chọn Front Image trên thanh tùy chọn.
-Rê chuột trên file ảnh để chọn phần ảnh cần giữ lại,các bạn không cần chọn chính xác vì chúng ta có thể chỉnh lại sau đó.Khi nhả chuột, một khung bao có 8 nút điều khiển xuất hiện, phần bên trong khung bao sẽ được giữ lại,phần bên ngoài đường bao có màu tối hơn sẽ bị loại bỏ khỏi file ảnh nếu tùy chọn Delete trên thanh tùy chọn đang được chọn hoặc bị ẩn đi nếu tùy chọn hide đang được chọn.Hai nút delete và hide trên thanh tùy chọn chỉ làm việc khi file ảnh có hơn một Layer hoặc nếu chỉ có một Layer thì Layer này không phải background.
 +Nếu đã đồng ý với vùng chọn này bạn kết thúc lệnh Crop bằng cách nhấp đúp chuột vào bên trong khung bao hoặc bấm phím Enter hoặc click chuột vào nút trên thanh tùy chọn.
+Nếu đã đồng ý với vùng chọn này bạn kết thúc lệnh Crop bằng cách nhấp đúp chuột vào bên trong khung bao hoặc bấm phím Enter hoặc click chuột vào nút trên thanh tùy chọn.
+Nếu cần chỉnh lại vùng chọn,bạn bấm và rê một trong bốn nút điều khiển trên mỗi cạnh khung bao để thay đổi kích thước ngang hoặc dọc, 1 trong 4 nút ở góc khung bao để thay đổi đồng thời kích thước ngang và dọc,kết hợp phím Shift để thay đổi theo tỉ lệ.
+Nếu chọn Perspective trên thanh tùy chọn,khi rê nút điều khiển ở 1 trong 4 góc khung bao sẽ tạo “hiệu ứng phối cảnh”.
+Nếu muốn thay đổi vị trí vùng chọn, kích chuột vào bên trong khung bao và rê sang nơi khác,rê nút tròn ngay trung tâm khung bao để dời tâm biến đổi.
+Nếu muốn xoay vùng chọn, đặt trỏ chuột bên ngoài khung bao, một mũi tên cong xuất hiện cho phép xoay vùng chọn.
Ví dụ tôi có bức ảnh như sau:

Tôi muốn cắt gọn lại để lấy hai hàng bông ở giữa,xoay hình lại ngay ngắn và file ảnh sau khi crop có kích thước là 6cm x 9cm độ phân giải là 72 pixels/inch, làm như sau (xem hình)

2 – Công cụ Slice (C) :
Công cụ Slice phân chia hình ra làm nhiều phần,thường dùng phân chia hình cho web.Bạn giữ chuột và rê trên hình giống như tạo vùng chọn,sau khi phân chia xong bạn save file lại bằng lệnh save for web (Alt+Shift+Ctrl+S) thì mỗi ô phân chia trên hình sẽ tự động được lưu thành một file riêng.
Công cụ Slice Select dùng để chỉnh sửa lại vùng phân chia bạn đã tạo ra bằng Slice.
dùng để chỉnh sửa lại vùng phân chia bạn đã tạo ra bằng Slice.


Sử dụng công cụ này để loại bỏ những phần dư thừa của một bức ảnh nhằm tạo lại bố cục chặt chẽ hơn.

-Chọn biểu tượng
 trên thanh công cụ.
trên thanh công cụ. Thanh tùy chọn như sau:
 +Nếu cắt xén chỉ để bố cục lại hình ảnh mà không quan tâm đến kích thước và độ phân giải sau khi crop, bạn để trống tất cả các thông số trên thanh tùy chọn hoặc bấm nút clear.
+Nếu cắt xén chỉ để bố cục lại hình ảnh mà không quan tâm đến kích thước và độ phân giải sau khi crop, bạn để trống tất cả các thông số trên thanh tùy chọn hoặc bấm nút clear.+Nếu muốn xác định kích thước file ảnh sau khi crop, bạn nhập giá trị chiều rộng vào ô Width, chiều cao vào ô Height.
+Nếu muốn tính toán lại độ phân giải, nhập độ phân giải vào ô Resolution.
+Nếu muốn crop sử dụng kích thước của một file ảnh khác thì mở file ảnh đó ra và chọn Front Image trên thanh tùy chọn.
-Rê chuột trên file ảnh để chọn phần ảnh cần giữ lại,các bạn không cần chọn chính xác vì chúng ta có thể chỉnh lại sau đó.Khi nhả chuột, một khung bao có 8 nút điều khiển xuất hiện, phần bên trong khung bao sẽ được giữ lại,phần bên ngoài đường bao có màu tối hơn sẽ bị loại bỏ khỏi file ảnh nếu tùy chọn Delete trên thanh tùy chọn đang được chọn hoặc bị ẩn đi nếu tùy chọn hide đang được chọn.Hai nút delete và hide trên thanh tùy chọn chỉ làm việc khi file ảnh có hơn một Layer hoặc nếu chỉ có một Layer thì Layer này không phải background.
 +Nếu đã đồng ý với vùng chọn này bạn kết thúc lệnh Crop bằng cách nhấp đúp chuột vào bên trong khung bao hoặc bấm phím Enter hoặc click chuột vào nút trên thanh tùy chọn.
+Nếu đã đồng ý với vùng chọn này bạn kết thúc lệnh Crop bằng cách nhấp đúp chuột vào bên trong khung bao hoặc bấm phím Enter hoặc click chuột vào nút trên thanh tùy chọn.+Nếu cần chỉnh lại vùng chọn,bạn bấm và rê một trong bốn nút điều khiển trên mỗi cạnh khung bao để thay đổi kích thước ngang hoặc dọc, 1 trong 4 nút ở góc khung bao để thay đổi đồng thời kích thước ngang và dọc,kết hợp phím Shift để thay đổi theo tỉ lệ.
+Nếu chọn Perspective trên thanh tùy chọn,khi rê nút điều khiển ở 1 trong 4 góc khung bao sẽ tạo “hiệu ứng phối cảnh”.
+Nếu muốn thay đổi vị trí vùng chọn, kích chuột vào bên trong khung bao và rê sang nơi khác,rê nút tròn ngay trung tâm khung bao để dời tâm biến đổi.
+Nếu muốn xoay vùng chọn, đặt trỏ chuột bên ngoài khung bao, một mũi tên cong xuất hiện cho phép xoay vùng chọn.
Ví dụ tôi có bức ảnh như sau:

Tôi muốn cắt gọn lại để lấy hai hàng bông ở giữa,xoay hình lại ngay ngắn và file ảnh sau khi crop có kích thước là 6cm x 9cm độ phân giải là 72 pixels/inch, làm như sau (xem hình)

2 – Công cụ Slice (C) :

Công cụ Slice phân chia hình ra làm nhiều phần,thường dùng phân chia hình cho web.Bạn giữ chuột và rê trên hình giống như tạo vùng chọn,sau khi phân chia xong bạn save file lại bằng lệnh save for web (Alt+Shift+Ctrl+S) thì mỗi ô phân chia trên hình sẽ tự động được lưu thành một file riêng.
Công cụ Slice Select
 dùng để chỉnh sửa lại vùng phân chia bạn đã tạo ra bằng Slice.
dùng để chỉnh sửa lại vùng phân chia bạn đã tạo ra bằng Slice.
Phục Chế Ảnh Cũ, Ảnh Bị Hỏng
phục chế lại một bức ảnh bị hỏng bằng Photoshop một cách nhanh chóng và hiệu quả 
Ảnh gốc được sử dụng
Bước 1:
Mở ảnh trong Photoshop
Bước 2:
Dùng công cụ Patch Tool (phím tắt J), bạn vẽ một vùng chọn xung quanh vùng muốn sửa chữa, sau đó giữ chuột và kéo vùng lựa chọn đó đến một vị trí tương đương trong hình và thả chuột ra. Hãy chắc chắn vùng bạn muốn thay thế trước khi nhả chuột.
Xem sự tương đồng của sắc thái ở background phía sau. Công cụ này cho hiệu quả không lớn lắm, nhưng nó giúp tiết kiệm thời gian và là một cách tốt để bắt đầu công việc phục hồi bức ảnh của bạn.
Bước 3:
Ngoài Patch Tool, các bạn cũng nên sử dụng thêm các công cụ như Healing Brush Tool (tương ứng với màu đỏ trong hình dưới đây), Clone Stamp Tool, Spot Healing Brush Tool. Nó sẽ mang lại hiệu quả lớn hơn rất nhiều với việc bạn chỉ tập trung vào Stamp Tool hay Patch Tool.
Chúng ta đã hoàn thành bước đầu của việc phục chế bức ảnh này.
Bước 4:
Và bây giờ chúng ta sẽ khắc phục phần hư hỏng nặng nhất của bức ảnh. Chúng ts sẽ sử dụng mắt phải của người đàn ông để thay thế con mắt trái đã bị mất. Vẽ một vùng lựa chọn (phím tắt M) xung quanh mắt phải của ông, và sau đó nhấn Ctrl + J để sao chép các lựa chọn tạo ra một lớp layer mới.
Sau đó nhấn Ctrl + T để chọn Free Transform Tool.
Click chuột phải vào vùng lựa chọn và nhấn Flip Horizontal để lật vùng chọn bên trái sang bên phải.
Lúc này, khi bạn kéo vùng lựa chọn đến mắt trái nơi cần phục chế, bạn nên giảm Opacity và và căn chỉnh sao cho phù hợp với vùng mắt bị mất nhất. Khi đã căn chỉnh ưng ý, nhấn Enter hoặc nhấn vào biểu tượng dấu tick V mà tôi đã đánh dấu bằng vòng tròn màu xanh lá cây (hiển thị phía trên) để việc thay đổi được Photoshop xác nhận. Sau đó tăng Opacity đến 100% .
Bước 5:
Tạo 1 lớp layer mask bằng cách ấn vào biểu tượng như hình trên
Bây giờ chúng ta dung Brush Tool (B) để tẩy các khu vực chúng ta không cần hoặc không muốn nhìn thấy. Khi sử dụng mặt nạ quy tắc là: màu trắng là tẩy đi và màu đen là hiện ra. Nếu bạn cần sự chuyển tiếp mượt, sử dụng màu xám. Cách tốt nhất để thực hiện công việc này là để giảm opacity của Brush, sau đó tẩy qua khu vực bạn muốn loại bỏ cho đến khi bạn có kết quả chuyển đổi giữa hai lớp phù hợp nhất.
Sau khi gần hoàn thành công việc, chúng ta sẽ sử dụng công cụ Clone Tool để hoàn thành nốt. Bạn nên giảm Opacity trên Công cụ Clone Tool để có thể kiểm soát tốt hơn về việc “nhân bản”. Và chú ý sử dụng phím tắt Ctrl + Z (undo) trong khi dùng Clone Tool.
Bước 6:
Bước 6:
Sau khi hoàn thành bước phục chế các chi tiết hỏng trên ảnh, chúng ta bắt đầu công đoạn cuối cùng là hoàn thiện bức ảnh bằng cách khử nhiễu (noise) và tăng cường độ sắc nét cũng như độ tương phản để bức ảnh trông thật hơn.
Sử dụng công cụ Noise Reduce sẵn có trong Photoshop để khử nhiễu
Sử dụng filter High Pass hoặc Unsharp Mask để tăng cường độ sắc nét cho ảnh.
Kết quả:
Sau khi hoàn thành các bước trên, các bạn sẽ được một bức ảnh đã phục chế thành công.
Kết quả sau khi hoàn thiện bức ảnh
Đăng ký:
Bài đăng (Atom)